PIXMA MX895 Wi-Fi Setup Guide
Some access points (often called routers or hubs) feature an automatic connection button labelled “WPS” which stands for Wi-Fi Protected Setup and allows permitted devices to connect to your network without needing to enter a password. This is the easiest way of connecting your PIXMA printer, so if your access point has a WPS button please select ‘WPS Connection Method’ below for instructions on connecting using this method.
If your access point does not support WPS, please select 'Standard Connection Method' below.
WPS Connection Method
Before we start, there are some conditions that must be met in order to use the WPS push button method:
-
The access point must have a physical WPS push button available. Please check with your device’s user guide for details.
If the WPS push button is not available please use the instructions in the Standard Connection Method section. -
Your network must be using the WPA (Wi-Fi Protected Access) or WPA2 security protocol. Most WPS enabled access points use this protocol.
Step 1
1. Press the [Menu] button (A) on the printer.

Step 2
1. Use the [


 ] buttons (A) to navigate to the [Wireless LAN Setup] or [WLAN Setup] icon and press the [OK] button (B).
] buttons (A) to navigate to the [Wireless LAN Setup] or [WLAN Setup] icon and press the [OK] button (B).
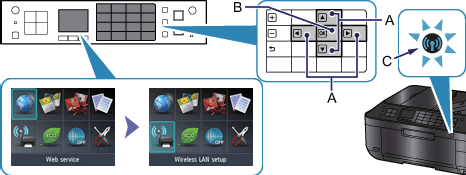
The (blue) Wi-Fi lamp (C) lights up when wireless connection is enabled.
The printer will now automatically search for access points supporting the WPS feature.
Step 3
The display on the printer should be as shown below:
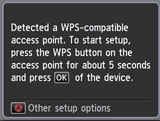
1. Press and hold the [WPS] button on the access point for approximately 5 seconds, then release.
For exact instructions on starting WPS on your access point, please refer to its user guide.
2. Press the [OK] button on the printer within 2 minutes.
The (blue) Wi-Fi lamp on the printer flashes while searching for or connecting to the access point.
3. When the below screen appears, press the [OK] button to complete the setup.

This concludes the WPS setup procedure.
Please now proceed by installing the software to make the most out of your PIXMA MX895.
If you do not have the installation CD that came with your product, please download the manuals and software to continue.
If the WPS wireless setup is still failing after following this guide, please contact us for further assistance.
Standard Connection Method
Step 1
1. Press the [Menu] button (A) on the printer.
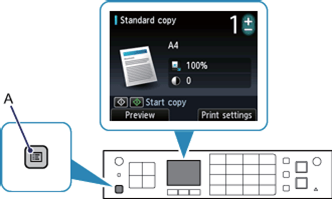
Step 2
1. Use the [


 ] buttons (A) to navigate to the [Wireless LAN Setup] or [WLAN Setup] icon and press the [OK] button (B).
] buttons (A) to navigate to the [Wireless LAN Setup] or [WLAN Setup] icon and press the [OK] button (B).
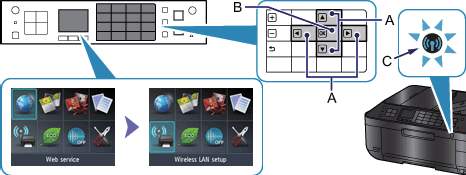
The (blue) Wi-Fi lamp (C) lights up when wireless connection is enabled.
Step 3
The display on the printer should be as shown below -

1. Press the [Stop/Reset  ] button.
] button.
The following screen will be displayed.

2. Select [Standard Setup].
The printer will now search all available wireless networks in the immediate vicinity.
3. Use the[
 ] buttons to highlight the name (or SSID) of your wireless network, then press the [OK] set button to select it.
] buttons to highlight the name (or SSID) of your wireless network, then press the [OK] set button to select it.
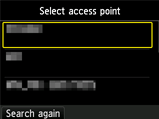
If you are unsure of the name of your wireless network, it may be on a printed label on your access point, or by checking the network your computer is connected to. Alternatively, if you cannot see your network listed, then press the left function button (A) [Search again].
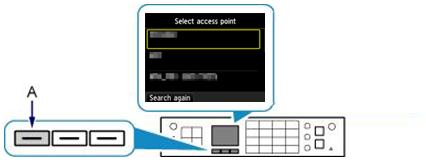
4. One of the screens below will be displayed on the printer, depending on which security method your access point is using.
WEP
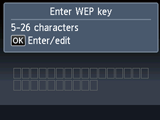
WPA/WPA2
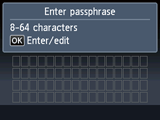
5. Press the [OK] button.
6. Enter the network password (WEP key or passphrase). Again, if you are unsure of the password of your wireless network, it may be on a printed label on your access point, character entry is case-sensitive.
You can enter the characters when the keyboard is displayed on the printer.
Follow the procedure below
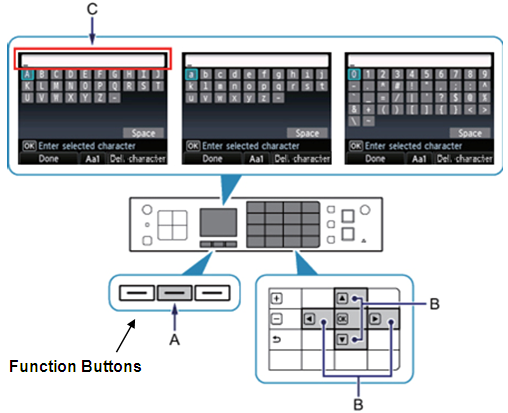
a. When an on-screen keyboard (shown above) is displayed, press the centre function button (A) to switch to a keyboard that supports characters you want to use.
Three types of keyboard (upper case alphabetical, lower case alphabetical and numeric/symbolic) are available. Each press of the center function button switches the keyboard type.
b. Use the [


 ] buttons (B) to select a character from the keyboard, then press the [OK] button to enter it.
] buttons (B) to select a character from the keyboard, then press the [OK] button to enter it.
Entered characters appear in the upper section (C) of the on-screen keyboard.
c. If you need to delete a character, then press the right function button [Del character].
d. Repeat a and b to enter the remaining characters.
7. Press the left function button to select [Done] when you’ve finished entering your network password.
8. Make sure that the network password is correct.
If you have made a mistake, press [OK] to edit the password you have entered.

9. Press the left Function button [End Setup] to connect to your network.
10. When the screen below appears, press the [OK] button to return to the menu screen.

This concludes the standard connection setup procedure.
Please now proceed by installing the software to make the most out of your PIXMA MX895.
If you do not have the installation CD that came with your product, please download the manuals and software to continue.
If the wireless setup is still failing after following this guide, please contact us for further assistance.
Restoring Network Settings to Factory Default
If you need to reset your network settings back to factory default, for example if you change your access point, you can do so by following these instructions:
Step 1
1. Press the [Menu] button (A) on the printer.

Step 2
1. Use the [


 ] buttons (A) to navigate to the [Setup] icon
] buttons (A) to navigate to the [Setup] icon  .
.

2. Press the [OK] button (B).
Step 3
1. Use the [
 ] buttons (A) to navigate to the [Device settings] icon.
] buttons (A) to navigate to the [Device settings] icon.
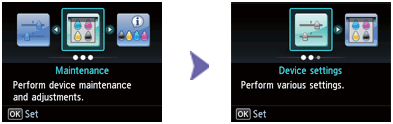
2. Press the [OK] button (B).
Step 4
1. Use the [
 ] buttons (A) to navigate to the [LAN settings].
] buttons (A) to navigate to the [LAN settings].
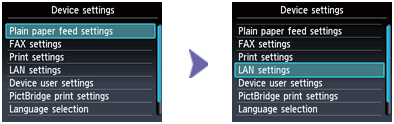
2. Press the [Ok] button (B).
Step 5
1. Use the [
 ] buttons (A) to navigate to [Reset LAN settings].
] buttons (A) to navigate to [Reset LAN settings].
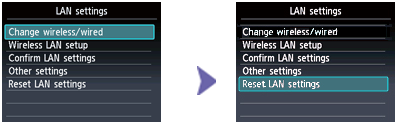
2. Press the [OK] button (B).
3. Use the [
 ] buttons (A) to select [Yes], then press the [OK] button (B) to confirm reset. A screen “Processing…..Please wait momentarily” will be displayed.
] buttons (A) to select [Yes], then press the [OK] button (B) to confirm reset. A screen “Processing…..Please wait momentarily” will be displayed.
4. When the screen “Following is completed.” is displayed, press the [OK] button (B) to complete the reset LAN settings process.
The wireless network settings have been reset back to factory default settings.
If this process is still failing after following this guide, please contact us for further assistance.

