What to Do When Windows 10 does not Detect the Camera
FAQ ID: 8202752600
Release date: 16 March 2017
Solution
If Windows 10 does not detect the camera correctly, try these steps in the order below.
IMPORTANT
- Use a USB cable to connect the camera and the computer.
- Some cameras do not come with USB cables.
- If you do not have a USB cable, buy a USB cable separately.
- With compact digital cameras, you can use the following 2 types of USB cables.
- USB cable (IFC-400PCU) for the [Mini-B] camera terminal
- USB cable (IFC-600PCU) for the [Micro-B] camera terminal
* The cable types that you can use depend on the device model. Refer to the camera user manual.
REFERENCE
If the camera is not recognized by the CameraWindow software, please check whether any of the following cases may be a remedy to the problem.
- The supported software version may differ depending on the camera you use and the operating system installed on the computer.
- When using a camera or computer that differs from the model used initially, please download the supported version of CameraWindow. Versions of the CameraWindow for a variety of cameras/operating systems can be downloaded from the Canon homepage.
NOTE
Importing problems may occur if there are too many images (more than 1,000) on the memory card.
In this case, use a memory card reader to import the images.
1. Try connecting the camera to a different USB terminal.
If there are multiple USB terminals on your computer, connecting the cable to a different USB terminal may allow the camera to be recognized by the computer.
2. Try using the Device Manager
If you reconnect the camera and the computer with a USB cable and try to detect the camera again after deleting the camera information using the Device Manager, the camera will sometimes be detected correctly.IMPORTANT
- Leave your computer and camera connected through the USB cable.
- Connect the computer and the camera, and turn the power on the camera off and on again.
1. Click [File Explorer] in the taskbar in the lower-left part of the screen.
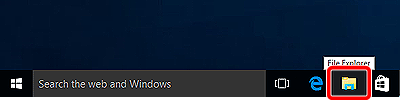
2. Select and right-click [PC] ( ) on the displayed screen, and click [Properties] (
) on the displayed screen, and click [Properties] ( ).
).

3. Click [Device Manager] in the upper-left corner of the screen.
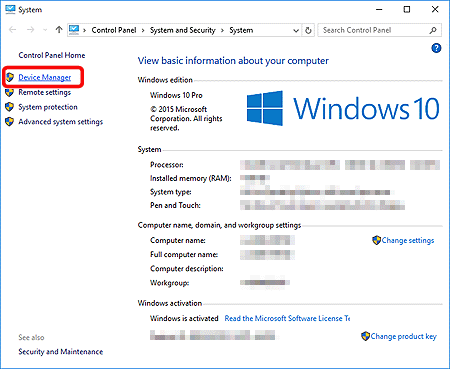
4. Select and click [Portable Devices] on the [Device Manager] screen.
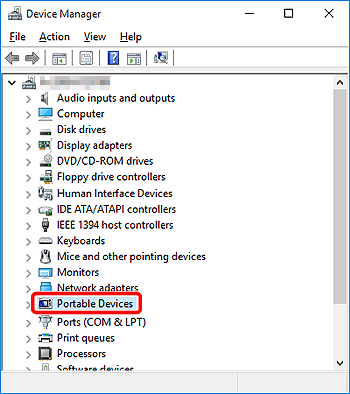
5. Select the device name of your camera ( ), click [
), click [  ] (
] ( ) and delete the information from the device.
) and delete the information from the device.
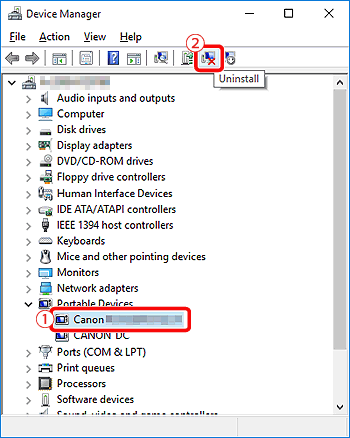
6. Click [OK].
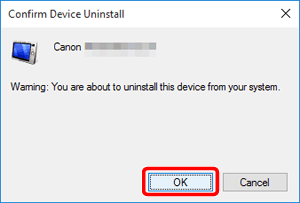
- The information about your camera will be deleted from the Device Manager.
7. Click [  ] (Scan for hardware changes).
] (Scan for hardware changes).
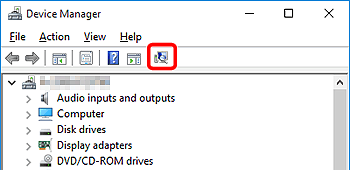
8. If the camera is recognized, the following screen will be displayed.
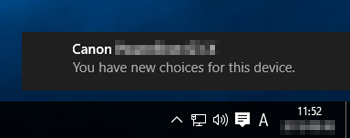
NOTE
- If the [Tap to choose what happens with this device] screen appears in the upper right of the desktop, the screen may turn off.
- If you would like to import images, start CameraWindow and follow the procedures explained below.
9. Click [Tap to choose what happens with this device].

10. The following screen appears.
- Click [Downloads Images From Canon Camera].
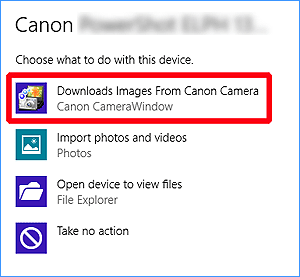
11. CameraWindow starts and images can now be imported.
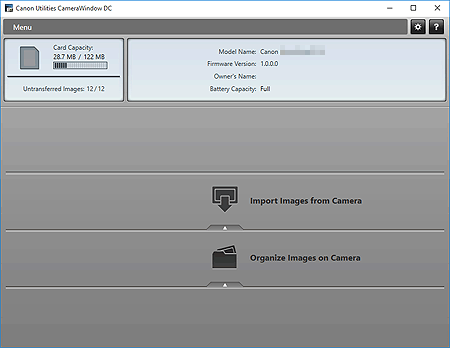
Applicable Models
- IXUS 132
- IXUS 133
- IXUS 135
- IXUS 140
- IXUS 145
- IXUS 150
- IXUS 155
- IXUS 160
- IXUS 170
- IXUS 175
- IXUS 177
- IXUS 180
- IXUS 182
- IXUS 185
- IXUS 190
- IXUS 255 HS
- IXUS 265 HS
- IXUS 275 HS
- IXUS 285 HS
- PowerShot A1400
- PowerShot A2500
- PowerShot A2550
- PowerShot A2600
- PowerShot A3500 IS
- PowerShot D30
- PowerShot G1 X Mark II
- PowerShot G16
- PowerShot G3 X
- PowerShot G5 X
- PowerShot G7 X
- PowerShot G7 X Mark II
- PowerShot G9 X
- PowerShot G9 X Mark II
- PowerShot N
- PowerShot N100
- PowerShot N2
- PowerShot S120
- PowerShot S200
- PowerShot SX170 IS
- PowerShot SX270 HS
- PowerShot SX280 HS
- PowerShot SX400 IS
- PowerShot SX410 IS
- PowerShot SX420 IS
- PowerShot SX430 IS
- PowerShot SX432 IS
- PowerShot SX510 HS
- PowerShot SX520 HS
- PowerShot SX530 HS
- PowerShot SX60 HS
- PowerShot SX600 HS
- PowerShot SX610 HS
- PowerShot SX620 HS
- PowerShot SX700 HS
- PowerShot SX710 HS
- PowerShot SX720 HS
- PowerShot SX730 HS